Are you trying to build an attractive CV? Maybe you’ve been searching the web for online CV builders? Using these online CV builders, you have to fill out a form and enter your information like name, contact information, skills, experiences, and so on. There are a few online CV builders that ease the job for you and ask for permission to access your LinkedIn profile and read your information. They are great tools for sure, but they have down points as well.
- Not all of them are free, especially the nice ones
- They are not fully customizable
- Often ads are inserted in the CV, especially the free ones. This makes the CV look unprofessional
- If you care about your privacy, then remember that you are giving these tools permission to read and store your information
Here I’d like to share an alternative solution with you, which is entirely free, customizable, ad-free, and safe.
KNIME Analytics Platform integrates with BIRT, which is an open-source reporting tool. Using this great tool, we can build completely customized reports. You can add or remove any report items as you wish to build a report based on the data you have imported.
Using BIRT in KNIME, I’ve built a workflow to read my LinkedIn profile data and export a very nice CV. Below is an example CV based on this LinkedIn profile.
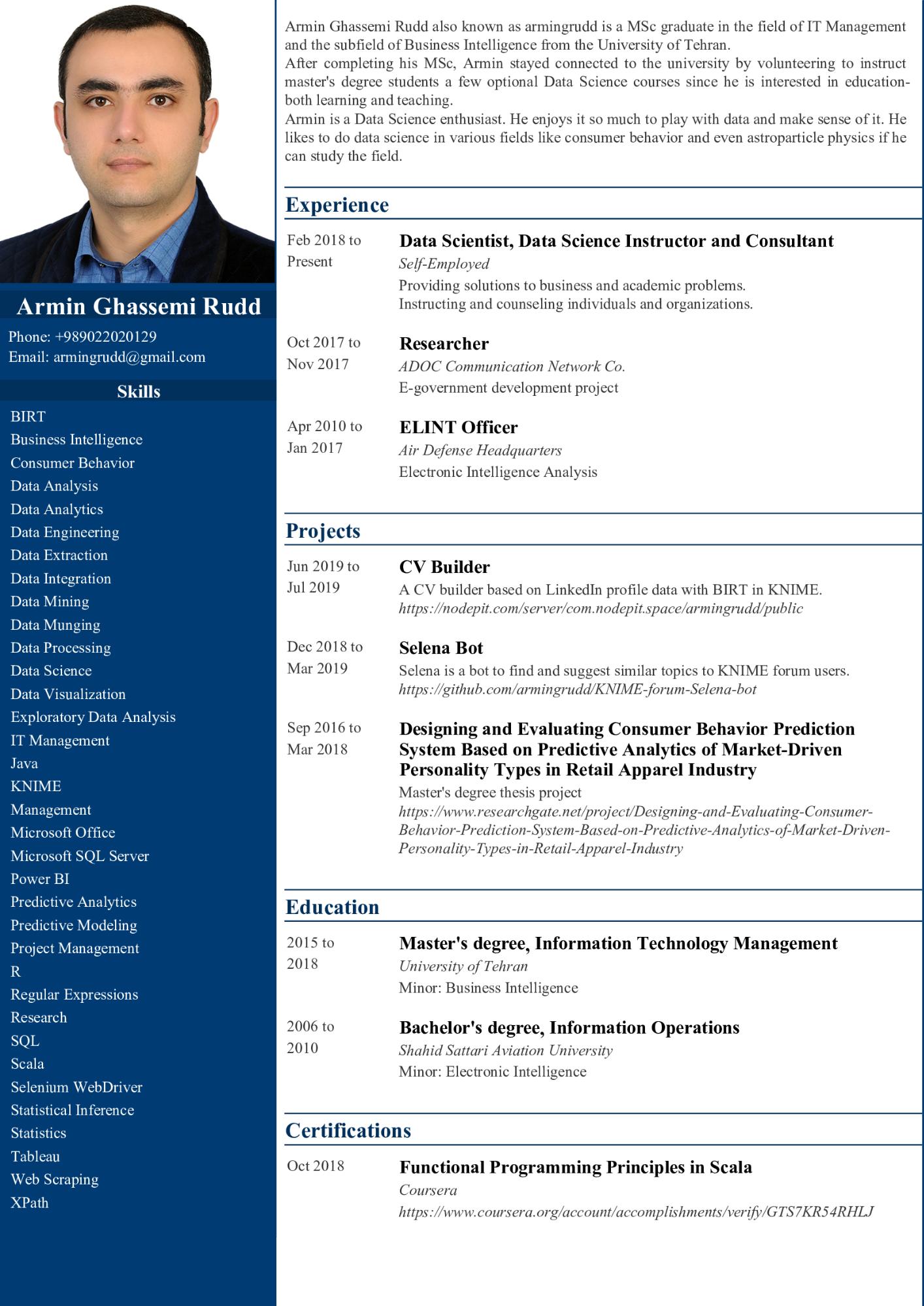
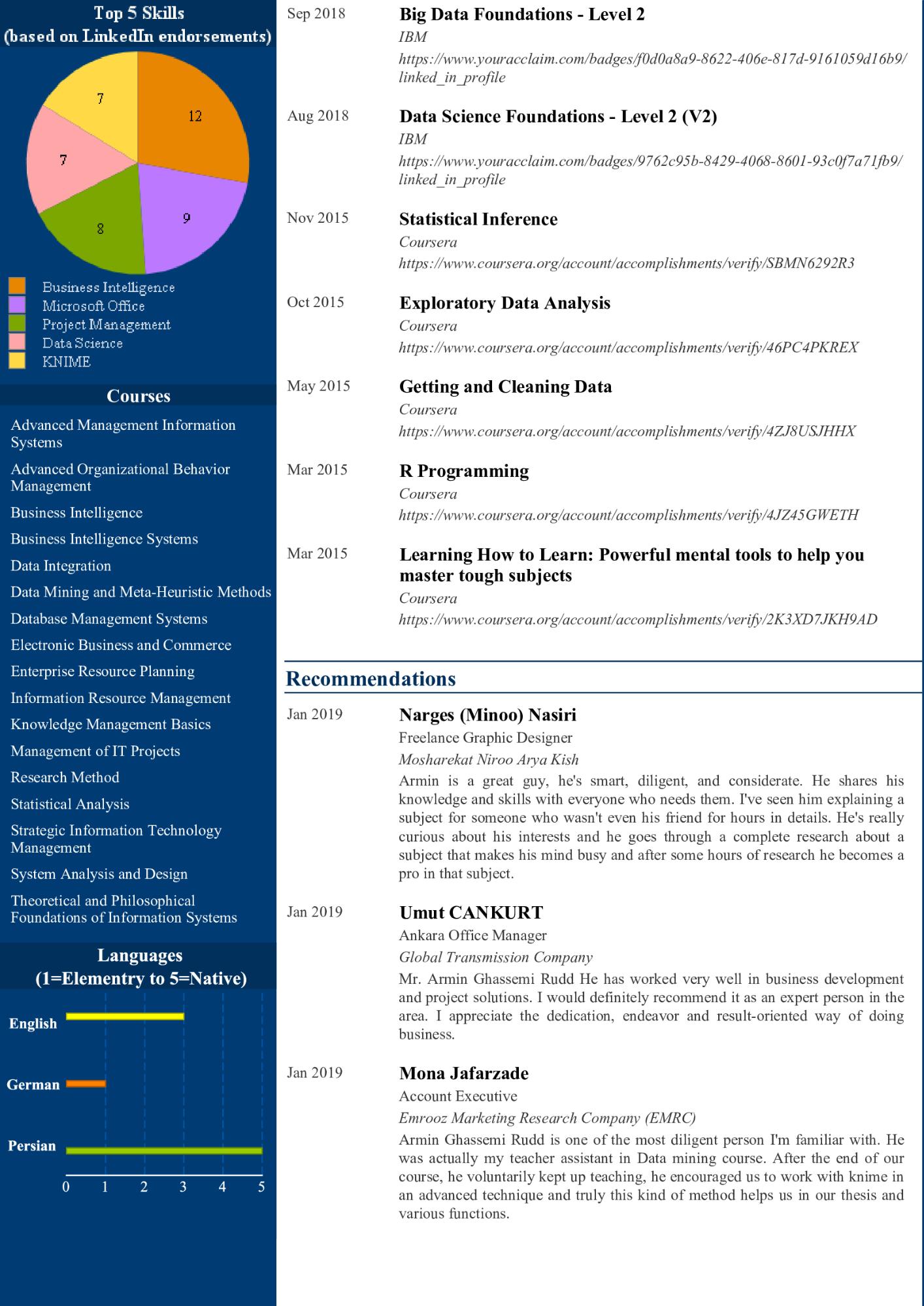
In this blog article I want to show you how you can download the workflow that builds your CV and explain the instructions inside the workflow annotations. If you want to look up a more comprehensive description of the instructions and also find out how to build this workflow from scratch, you can follow links to a tutorial on my statinfer account: Building a CV Builder with BIRT in KNIME - Part 1 and Part 2.
Downloading LinkedIn data
Before you get started building your CV in KNIME, you need to download your LinkedIn profile data. To do that, you request a copy of your data on the LinkedIn website:
Login in to your LinkedIn account; in the top bar, click on your image; this causes a drop-down list to appear; select “Settings & Privacy”:
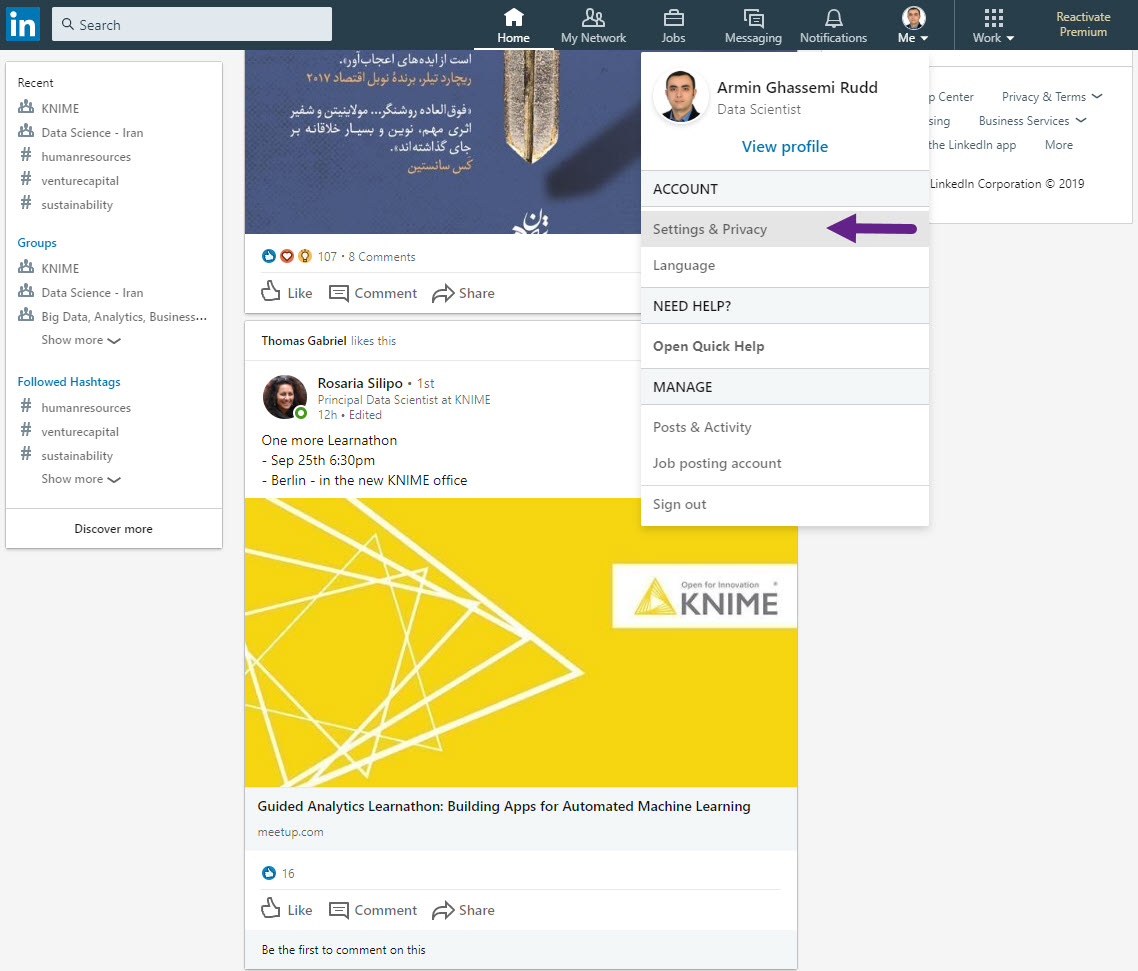
Now, in the “Privacy” tab, go to the “How LinkedIn uses your data” section and select “Getting a copy of your data”:
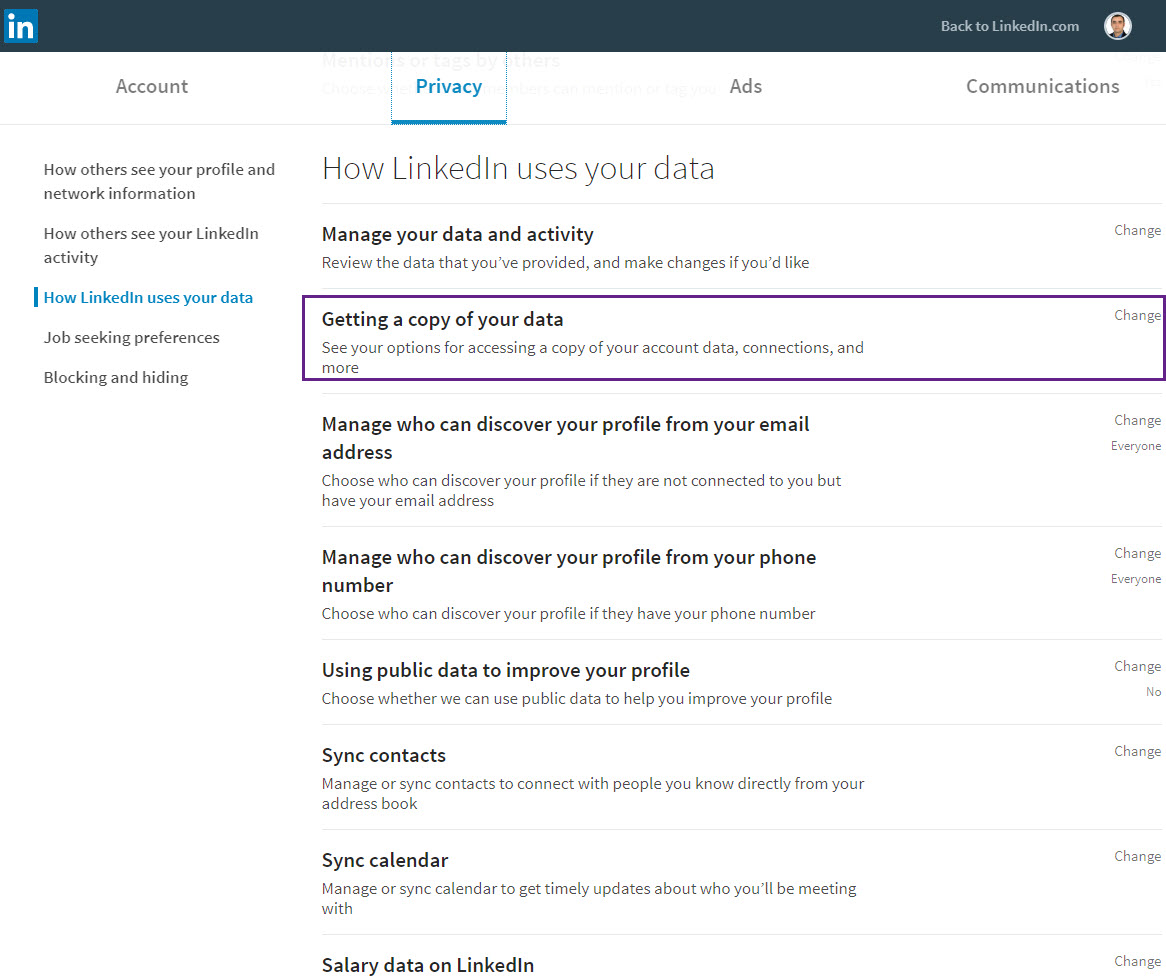
From the options that appear, select the first one, which lets you “download larger data archive” and click the “Request archive” button.
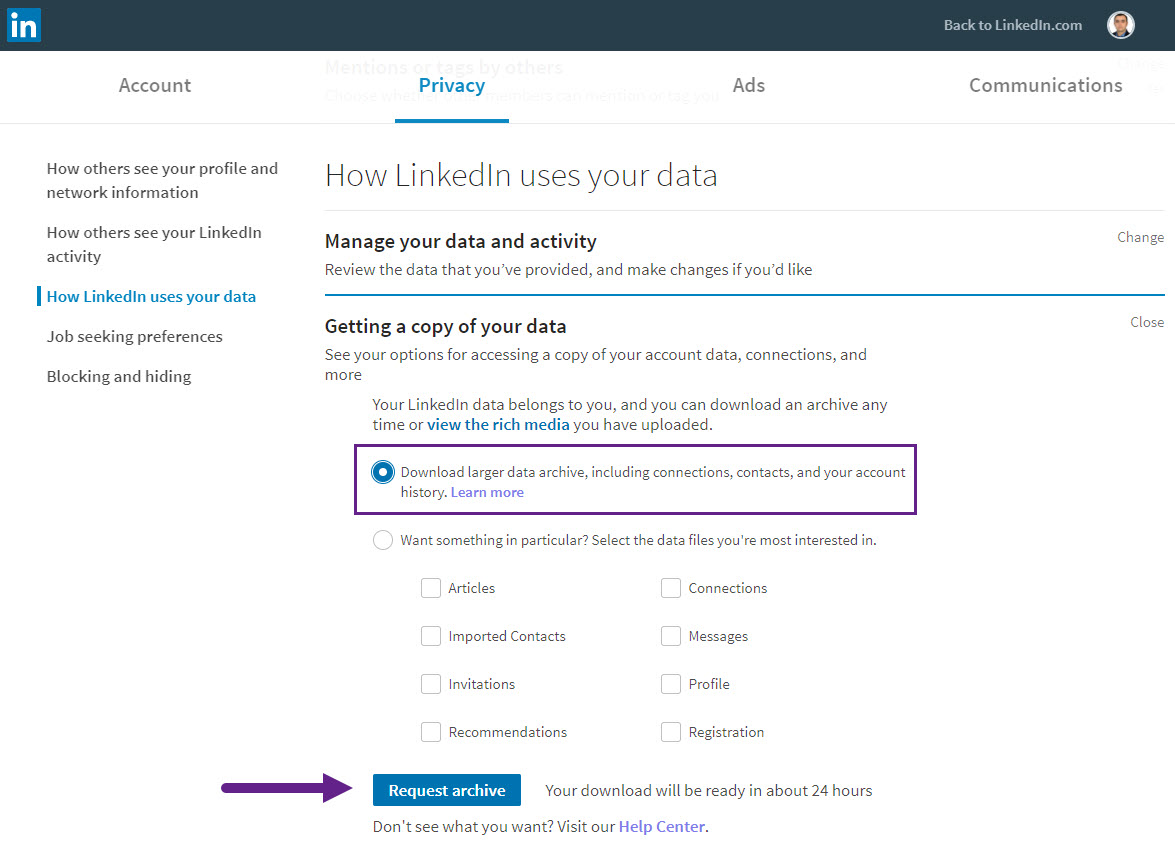
A basic version of your data will be ready within the next 10 minutes. The complete version will be available for download in about 24 hours. If you want to have the “Top 5 Skills” chart like the example CV in this post, you need to wait for the complete version since the basic version does not contain the endorsements.
Preparing data to be read by KNIME
After downloading the data, unzip the downloaded file and rename the folder to “LinkedInDataExport”.
In the “Education.csv” file, add a new column named “Field of study” right after the “Degree Name” column and add your field of study to each record.
You might want to edit some information in the files – if you do, be sure to keep the table structure the same.
Saving the CV_Builder workflow
Download the CV_Builder workflow from the KNIME Hub and open it in KNIME. Then go to the “File” tab and select “Save as…”, then choose your local workspace and press OK.
Moving LinkedIn data to the workflow directory
Now, move the downloaded LinkedIn data folder “LinkedInDataExport” to the folder named “data” under the workflow directory (CV_Builder) in your workspace.
Replace the current folder “LinkedInDataExport” which contains the example data files. You also have to replace the image file inside the “data” folder named “personal_photo.png” with your photo with the same file name and dimensions (496*516) (otherwise you might need to edit the image item in BIRT).
The “CV_Builder” workflow
Now, edit your phone number in the configuration window of the "String Input" node in the “Profile” metanode, then execute, and save the workflow. Your CV is now essentially ready. If you want to make any modifications to how it looks, with BIRT you can modify any section as you wish (optional) and export your CV by clicking the “View Report” icon (arrow) and selecting the export type from the drop-down list.
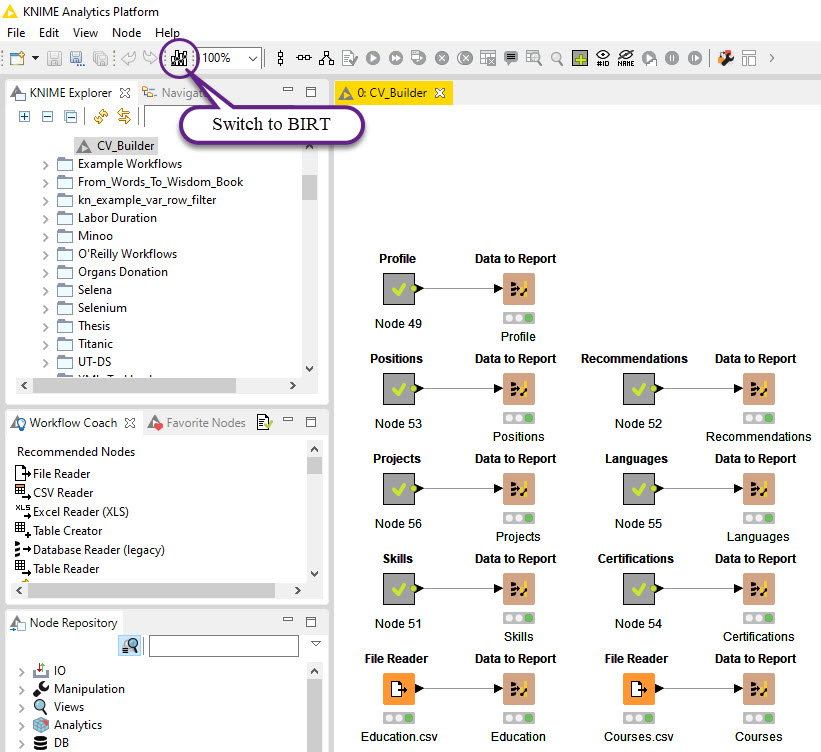
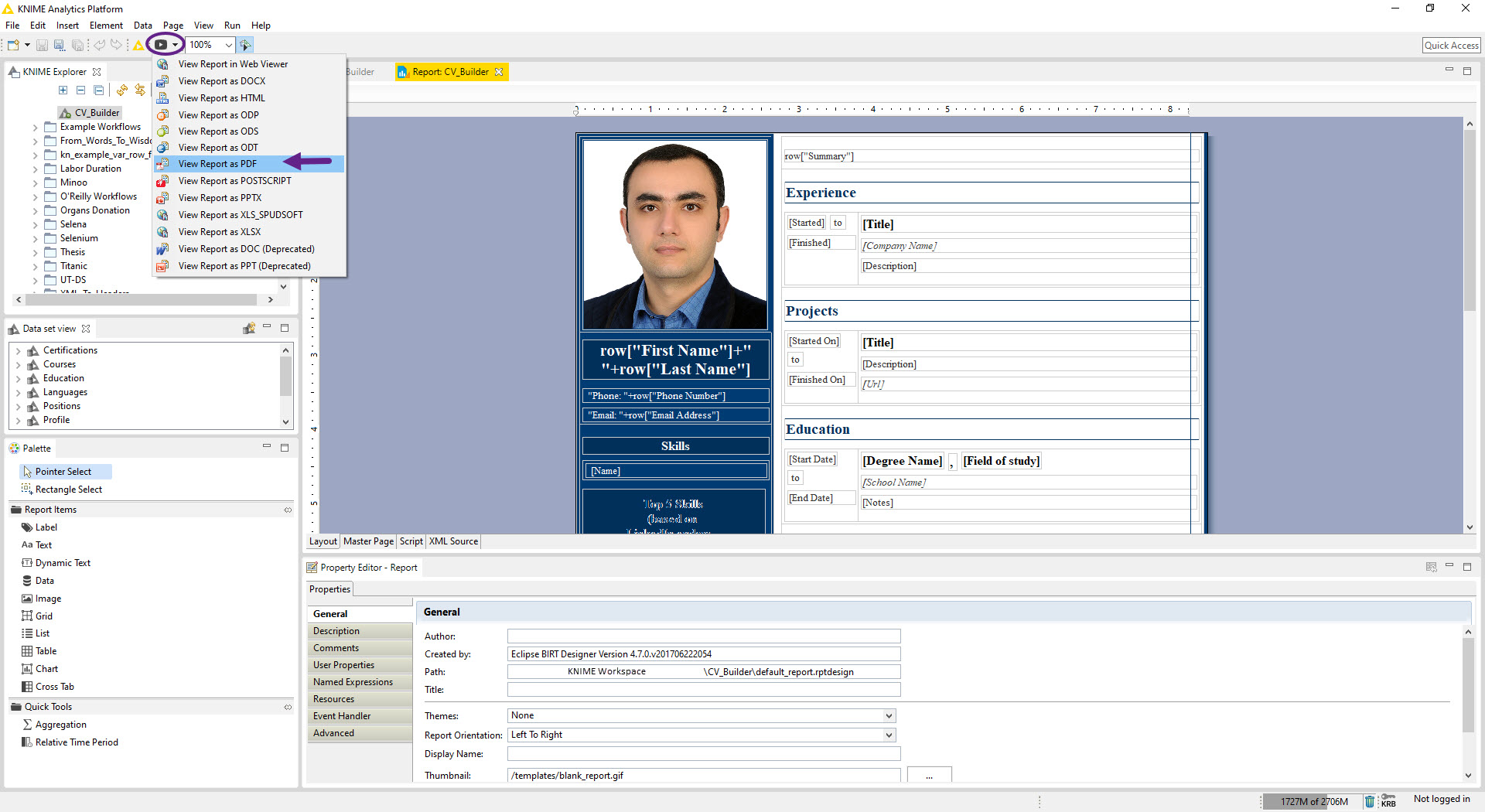
Further reading
If you would like to learn how to build this CV Builder from scratch with BIRT in KNIME, continue reading my tutorial Building a CV Builder with BIRT in KNIME.
Download the CV Builder workflow from the KNIME Hub.
About the author
As you can also see from Armin's CV he built with his CV Builder, Armin is a Data Scientist Instructor and Consultant. He completed his master's degree in the field of IT Management and Business Intelligence at the University of Tehran. He is a data science enthusiast and enjoys playing with data and making sense of it.
He is also a very active contributor to the KNIME Forum. Thank you Armin! You can find him there as armingrudd.
