Just KNIME It!
Prove your KNIME knowledge and practice your workflow building skills by solving our weekly challenges! Can you become one of our top Just KNIME It! KNinjas?
Get ready for Just KNIME It! Season 3

Just KNIME It! Season 3
Starting May 15
Here is how the challenges work:
⇒ We post a challenge on Wednesday.
⇒ You create a solution with KNIME Analytics Platform.
⇒ Upload it to your public KNIME Community Hub Space.
⇒ Check your rank on the Just KNIME It Leaderboard.
Our solution to the challenge comes out on the following Tuesday.
Enjoying our challenges?
They are a great way of preparing for our certifications.
Just KNIME It! Leaderboard
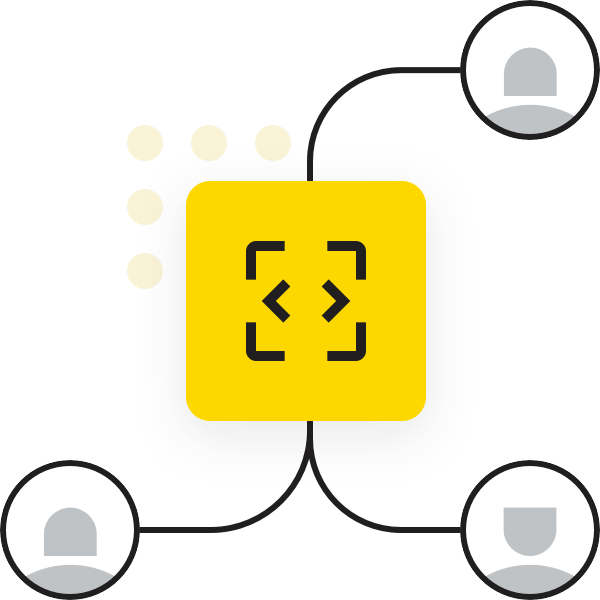
KNIME community members are working hard to solve the latest "Just KNIME It!" challenge - and some of you have solved dozens of them already! Who are the KNIME KNinjas who have completed the most challenges? Click over to the leaderboard on the KNIME Forum to find out! How many challenges have you solved?